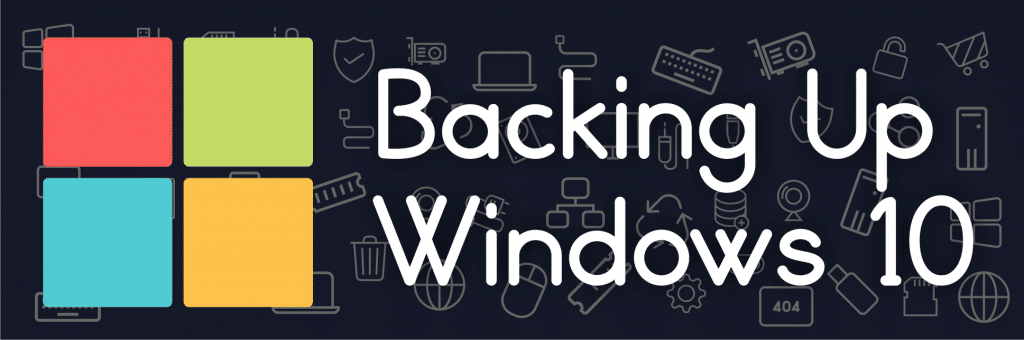The computer has become an integral part of our day to day lives. Now imagine that you are using your computer to pay bills, surf the web, or even type that report that is due in a few days. Suddenly – BLUE SCREEN OF DEATH, and your computer crashes. Your hard drive is shot, and everything that you have ever saved in the lifetime of that computer is lost forever. Are you prepared for something like this to happen? Is your data backed up?
 One question that we IT technicians get asked on a regular basis is, “How do I backup my data?” Before we get into the nitty gritty, you must ask yourself, “How do I want to backup my computer?” This is an extremely important question because, as a user, you need to identify what is most important to you; is it just your files? Maybe it’s your files and applications!
One question that we IT technicians get asked on a regular basis is, “How do I backup my data?” Before we get into the nitty gritty, you must ask yourself, “How do I want to backup my computer?” This is an extremely important question because, as a user, you need to identify what is most important to you; is it just your files? Maybe it’s your files and applications!
In most cases, there are two different methods that you can use to backup your computer; a user can either do a file backup or a full image backup. Each method has its pros and cons. The average person will most likely do a file back up. This includes the pictures you took of your cute puppy, the video of your child taking their first steps, a copy of your resume, or anything else that you may hold dear to your heart. Essentially, it protects anything that you have created or downloaded, and saved. The method to do a file backup is fairly straight-forward and by the time you get done reading, you will learn how to ensure that your files are being backed up appropriately.
Some people may need the second method of backing up their computer, called an “image backup”. An image backup is especially useful for anyone that wants their computer to be restored to exactly the way it was before the computer crashed. One thing to keep in mind when creating an image backup is the size of the file. Because of the amount of information you will be storing, the backup will be far larger than a “file backup”. In this post we will be covering how to do a full image backup. If you are interested, you can find software that is capable of image backups such as Acronis or Retrospect.
How to backup your Windows 10 Machine
Materials Required
• External Hard Drive that is approximately 1.5 to 2 times bigger than the hard drive that is currently installed in your computer.
Procedure
1. The first thing you should do is plug in your external hard drive and make sure that it is recognized by your computer.
2. Click the start button in the bottom left hand corner of your computer and click “Settings”.
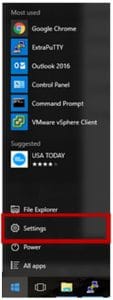
3. Once in the settings, click “Update & Security,” then click the backup tab on the left.
4. In the back up option you are going to add a drive to back up to by clicking “Add a Drive”. You will then be given a list of drives to backup to. Pick your external Hard Drive from the list.
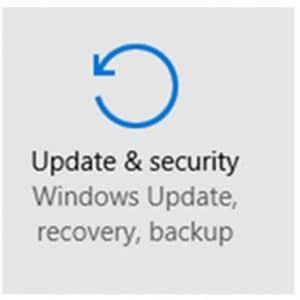
5. Once you have selected the drive, everything by default is selected to be backed up every hour and it will be kept forever. If you would like to make any changes to customize your backup, click “More options”. You will be able to change how often your computer is backed up, or add another folder to be backed up.
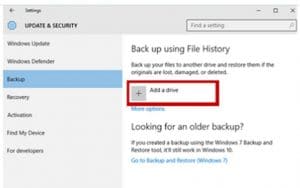
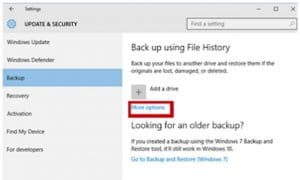
By Jake Sears – Engineer, CCNY Tech
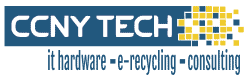 CCNY Tech is a leader in IT Asset Disposition & E-Waste Disposal and offers a huge inventory of new, used and refurbished IT equipment.
CCNY Tech is a leader in IT Asset Disposition & E-Waste Disposal and offers a huge inventory of new, used and refurbished IT equipment.
CCNY Tech has been in business since 1988 and has built many long term relationships with companies, universities and other organizations by providing great value and outstanding customer service. Call CCNY Tech at 1-800-566-4786 or fill out the Contact Us form to learn how we can improve your IT requirements.